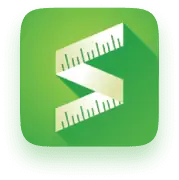Your Shopify store is the face of your business online. Our team at Kiwi Sizing designed this guide to help you learn how to add a product grid in Shopify because we know how professional your store looks plays a big role in how potential customers perceive your brand and how well you convert visits to your shop into sales.
The layout of your Shopify store and product grid is an important first part of ensuring your shop is easy for customers to navigate.
How To Add a Product Grid in Shopify
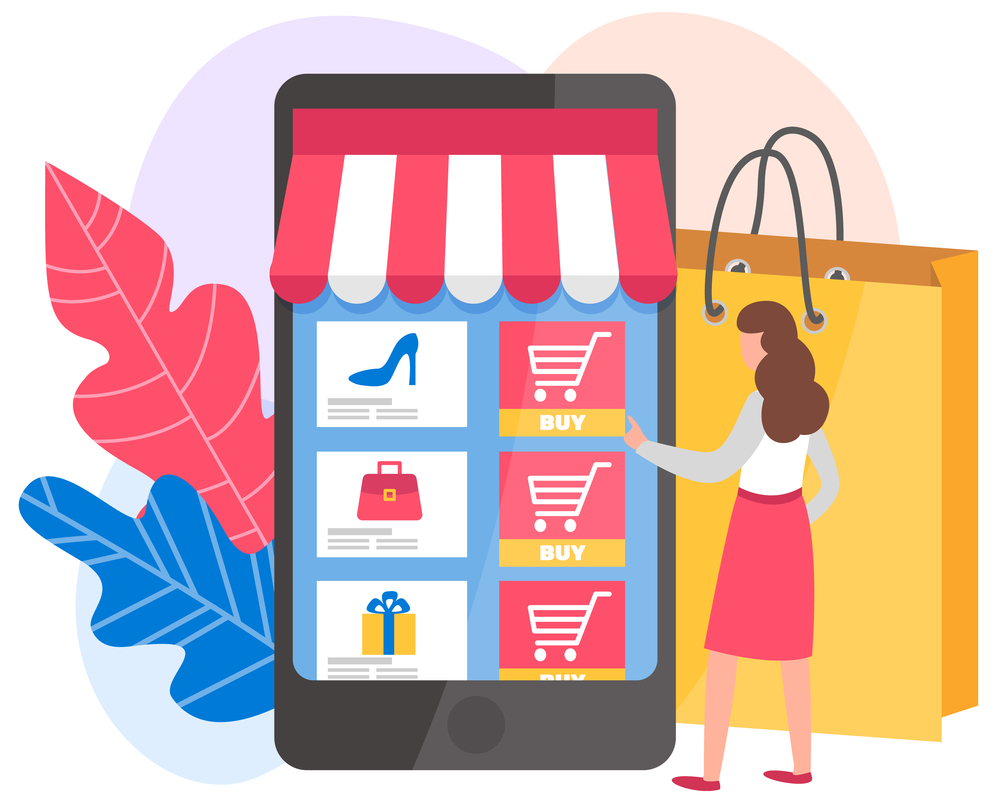
Shopify themes control the organization, style, and features of your Shopify store. As a result, the exact steps you must take to add a product grid to your Shopify store depend on the theme you choose.
1. Choose Your Theme
You will find a variety of free and paid themes in the Shopify Theme Store. Paid themes typically have more features and design elements. You can search for the features you need by using the top bar search field on the Shopify Theme Store.
2. Install or View Your Theme
Log in to your Shopify account and access your admin panel. Click on “Online Store” in the left-hand sidebar and then click “Themes” to view your existing themes or install a new one.
3. Customize Your Theme
Select the “Customize” button to make changes to your theme. The specific elements that you can customize depend on the theme you are using. If it supports product grids, you should find an option to add a product grid to your page. Sometimes, product grids may be called “collections” or something similar.
4. Configure Product Grid Settings
Once you add the product grid, configure the settings. Customization options for product grids typically include the layout, number of products, grid width, and grid style. Once you have your grid configured the way you want it, save your changes.
5. Preview and Publish Your Changes
Use the preview feature to see how your grid will look on your Shopify page. If you like your product grid, click “Publish” to make your changes live. If not, go back and reconfigure your settings.
How To Improve Your Shopify Product Grid

You will probably find that optimizing your product grid requires some experimentation. Make note of your key performance indicators before you add or change a product grid, and track how your KPIs change so you can determine whether your product grids are helping you reach your goals.
Make sure that you logically organize your products. This will prevent customers from becoming frustrated and leaving your store without buying anything.
Read the documentation for the theme you are using. This is the best way to discover all of the customization options included with your theme and the specific steps you need to take to utilize them. If your theme doesn’t include all of the features you need to design the product grids you want, consider using a different one.
Increase Sales and Reduce Returns
Learning how to add a product grid in Shopify will help you make more sales. The Kiwi Sizing tool can ensure that the products you worked so hard to sell don’t get returned because of poor fit. Contact us to find out more about how our sizing recommenders and charts can improve your customers’ shopping experience, increase sales, and reduce returns.